Tutorial (deutsch): Wie kann ich mit dem Process Monitor von Windows Sysinternals einen Prozess in Windows überwachen?
- Mit dem kostenlosen Analyse-Tool Process Monitor, welches Sie auch auf der Webseite von Microsoft erhalten, können Sie sämtliche auf Ihrem Rechner bzw. PC ausgeführten System-Prozesse überwachen.
- So sehen Sie z.B., wenn ein Programm auf einen anderen IP-Bereich zugreift, wann es aus der Registry liest bzw. in die Registry schreibt etc.
- Wenn Sie sich den Process Monitor heruntergeladen haben, starten Sie diesen über die Datei Procmon.exe (Sie müssen anschließend in Windows bestätigen, dass durch diese App Änderungen an ihrem Gerät vorgenommen werden).
- Wurde das Programm gestartet, beginnt es direkt mit der Aufzeichnung der Systemprozesse.
- Sie können die Aufzeichnung über einen Klick auf das Capture-Icon oder über die Tastenkombination Strg + E beenden.

- Nun können Sie alle bislang aufgezeichneten Einträge über einen Klick auf das Clear-Icon oder die Tasten-Kombination Strg + X leeren.

- Nehmen wir an, wir möchten den Prozess bzw. das Programm Zeitzonen.exe überwachen.
- Damit nur die Aufzeichnungen zu diesem Prozess angezeigt werden, legen wir über einen Klick auf das Filter-Icon oder die Tastenkombination Strg + L einen Filter dafür an (es öffnet sich das Fenster Process Monitor Filter).

- Hier legen wir einen neuen Filter an, der sich auf den Prozess-Namen Zeitzonen.exe bezieht, und fügen diesen über Add hinzu (bitte beachten, dass das Häkchen gesetzt ist, so dass der Filter auch aktiv ist).
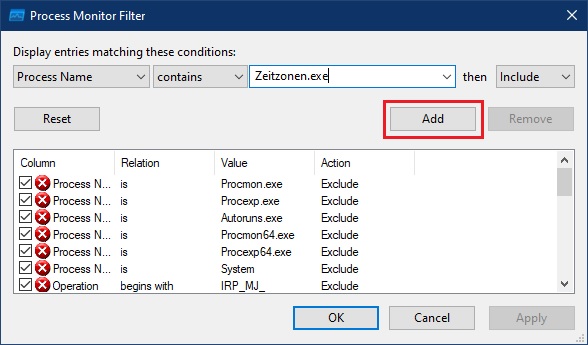
- Wichtig: Die übrigen Exclude-Bedingungen in diesem Fenster sorgen dafür, dass das Programm Process Monitor sich nicht selbst überwacht und sollten daher alle aktiv bleiben (Häkchen sind weiterhin gesetzt).
- Nun starten wir die Aufzeichnung über einen Klick auf das Capture-Icon oder über die Tastenkombination Strg + E.
- Anschließend starten wir unser Programm Zeitzonen.exe, damit die Aufzeichnung über diesen Prozess beginnen kann.
- Nun führen wir in unserm Programm Zeitzonen.exe alle Aktionen aus, die wir überprüfen möchten (z.B. diejenigen, die sehr langsam sind, und die wir daher überwachen möchten, oder diejenigen, die Probleme verursachen).
- Abschließend schließen wir das Programm und beenden die Aufzeichnung über einen Klick auf das Capture-Icon oder über die Tastenkombination Strg + E.
- Process Monitor gibt uns nun ausführliche Informationen darüber, wann z.B. Dateien erstellt wurden, Bilder geladen wurden, Registry-Zugriffe erfolgt sind etc.
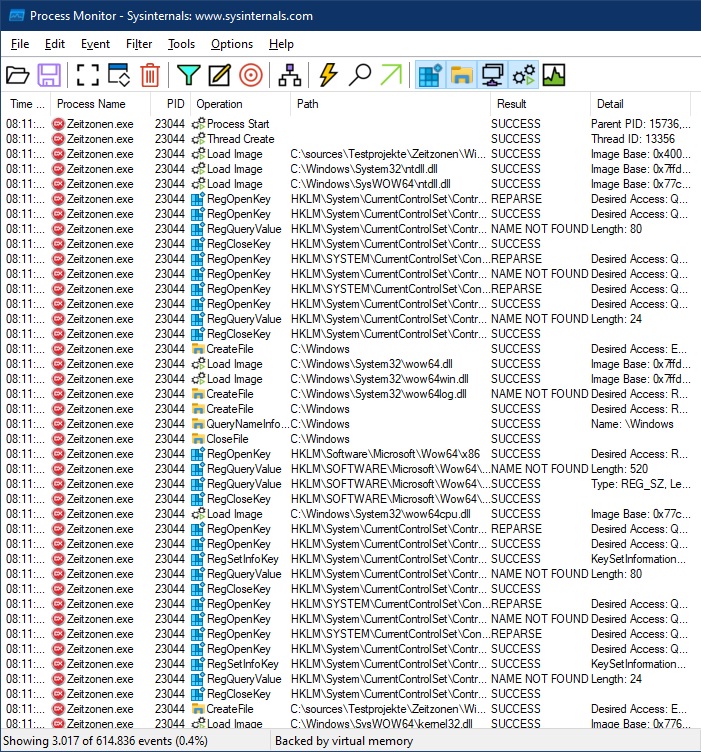
- Über einen Klick auf das Save-Icon (Diskette) oder die Tastenkombination Strg + C können wir die Ergebnisse der Aufzeichnung zur genaueren Auswertung als Datei speichern (es öffnet sich das Fenster Save To File).

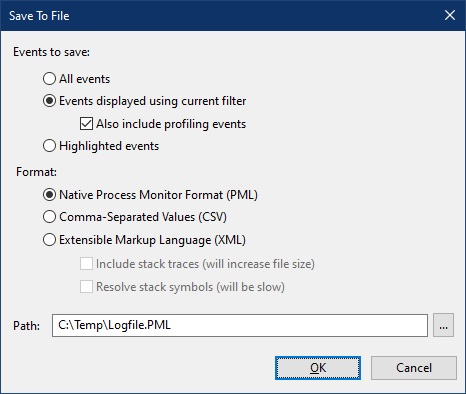
- Dies ist nur ein kleiner Auszug der Möglichkeiten, die Ihnen mit Process Monitor zur Verfügung stehen, für genauere bzw. detailliertere Informationen sehen Sie sich die Hilfe bzw. die Dokumentation an.