Der Mozilla Firefox-Browser öffnet sich nicht mehr im Vollbild-Modus, was kann ich tun?
Wenn der Mozilla Firefox-Browser z.B. nach einem Klick/Doppelklick auf das Firefox-Icon nicht mehr maximiert bzw. nicht mehr im Fullsize-Modus startet, können Sie die folgenden Lösungen versuchen, um das Problem zu beheben.
Lösungsvorschlag 1: Fenster manuell vergrößern und maximieren
- Fahren Sie, wenn sich das Firefox-Fenster nicht im maximierten Zustand befindet, mit dem Mauszeiger an den Rand, bis das Doppelpfeil-Icon angezeigt wird.
- Ziehen Sie das Firefox-Fenster mit gedrückter Maustaste größer (Firefox merkt sich die neue Einstellung für die Größe).
- Maximieren Sie das Firefox-Fenster anschließend über das Maximieren-Icon rechts oben (Firefox merkt sich die neue Einstellung für die Größe).
- Schließen Sie das Firefox-Fenster.
- Mozilla Firefox sollte sich beim nächsten Start wieder maximiert öffnen.
Lösungsvorschlag 2: Mozilla Firefox von der Taskleiste lösen und wieder neu anheften
- Befindet sich Mozilla Firefox in Ihrer Taskleiste, führen Sie einen Rechtsklick auf das Firefox-Icon aus (es öffnet sich ein Popup-Menü).
- Wählen Sie Von Taskleiste lösen.
- Geben Sie im Windows-Suchfenster Firefox ein.
- Führen Sie in den Suchergebnissen einen Rechtsklick auf Firefox App aus (es öffnet sich ein Popup-Menü).
- Wählen Sie An Taskleiste anheften.
- Mozilla Firefox sollte sich beim nächsten Start wieder maximiert öffnen.
Lösungsvorschlag 3: Ausführen-Wert in den Eigenschaften ändern
- Befindet sich Mozilla Firefox in Ihrer Taskleiste, führen Sie einen Rechtsklick auf das Firefox-Icon aus (es öffnet sich ein Popup-Menü).
- Führen Sie erneut einen Rechtsklick auf Firefox aus (es öffnet sich ein Popup-Menü).
- Wählen Sie Eigenschaften (es öffnet sich das Fenster Eigenschaften von Firefox).
- Wechseln Sie auf die Reiter Verknüpfung.
- Ändern Sie den Eintrag Ausführen: (z.B. von Normales Fenster) auf Maximiert.
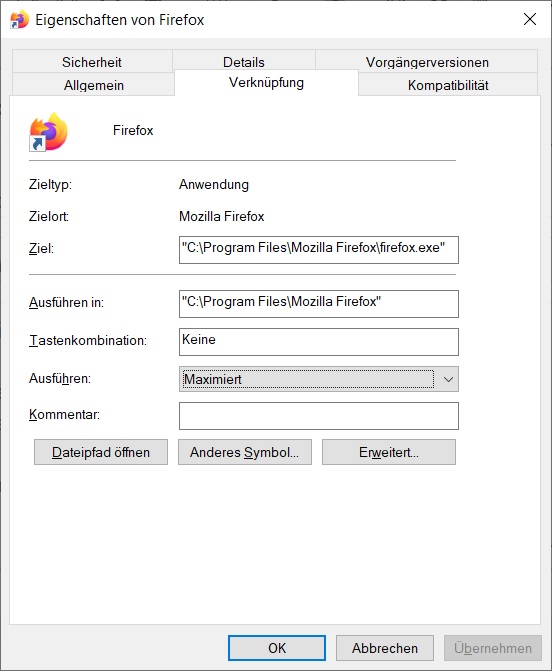
- Bestätigen Sie mit OK oder Übernehmen.
- Mozilla Firefox sollte sich beim nächsten Start wieder maximiert öffnen.
Lösungsvorschlag 4: Überprüfen Sie den privacy.resistFingerprinting-Wert in den erweiterten Einstellungen
- Geben Sie in der Adresszeile von Mozilla Firefox about:config ein und bestätigen Sie mit Enter.
- Klicken Sie auf den blauen Button Risiko akzeptieren und fortfahren (es öffnen sich das Fenster Erweiterte Einstellungen).
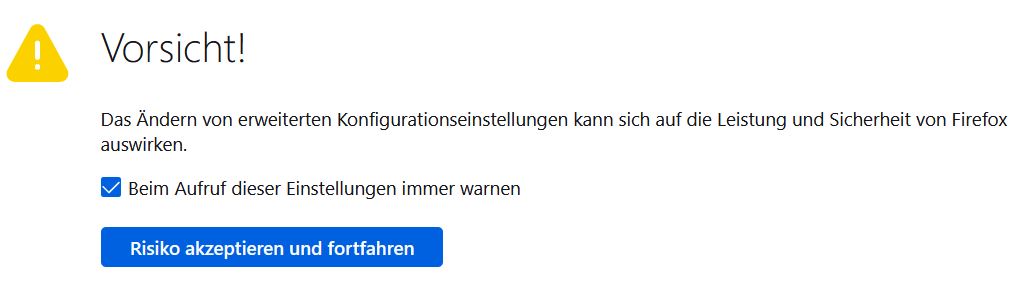
- Geben Sie im Suchfeld Einstellungsname suchen privacy.resist ein.
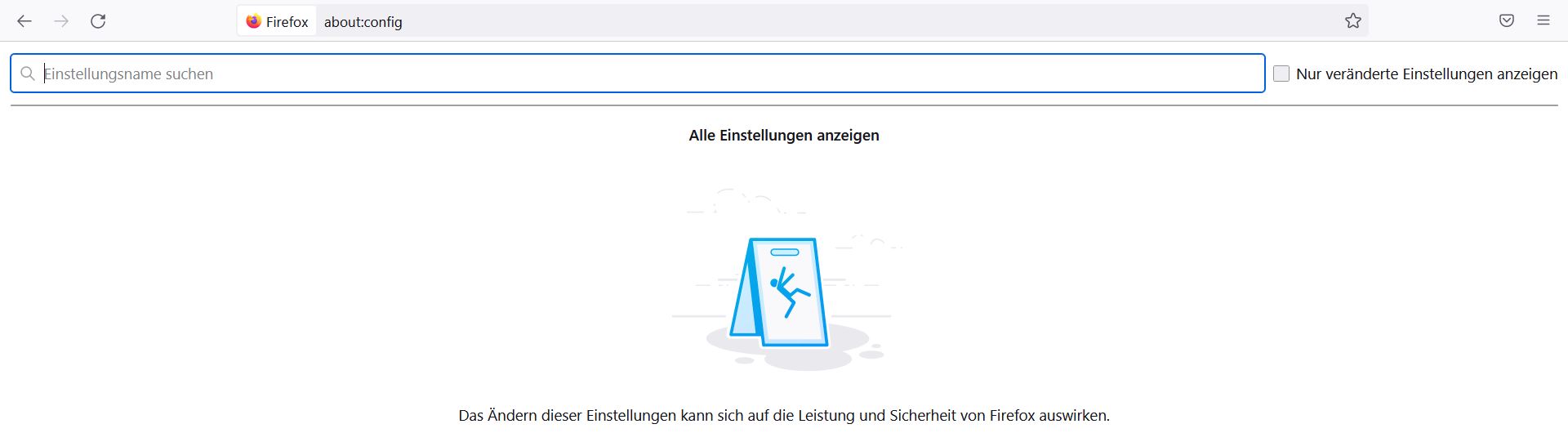

- Überprüfen Sie, ob die Zeile mit dem Eintrag privacy.resistFingerprinting fett unterlegt ist, da der zugehörige Wert auf true steht.
- Setzen Sie den Eintrag privacy.resistFingerprinting über einen Klick auf den Doppelpfeil rechts auf false (die Zeile ist nicht mehr fett unterlegt).

- Mozilla Firefox sollte sich beim nächsten Start wieder maximiert öffnen.